Aimersoft DVD Creator is just the kind that converts video to DVD and burn DVD movie played on various popular portable players or home DVD players.
And this DVD Creator was upgraded recently which added HD video (MKV, AVI, M2TS) to its input video formats and enhance the stability in converting. Do you want to enjoy your HD video on DVD easily? Just follow these few steps, you will find the operation is so easy, let’s begin and hope it is helpful for you:
Step 1: Step 1: Download this Aimersoft DVD Creator, install it and start operation;
Meanwhile, you can insert DVD +R (DVD-R, DVD+RW or DVD-RW)
Step2: Run Aimersoft DVD Creator, add video files or load files which you want to convert;
One Way: Click the “Load files” to add video files;
Another way: Choose “Load video” option under the “file” drop-down menu, and you can add files as you want, too.
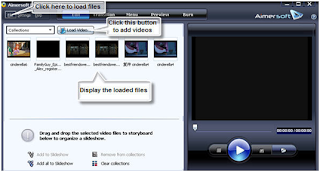
Step 3: Display the loaded file and choose the video you want to convert
Details:
1. After the video file has been loaded, it will appear in the main interface, then drag and drop the selected video files to the storyboard below to organize a slideshow at the bottom of the main interface.
2. The used disc space is shown on the disc space bar underneath the storyboard.
3. you can choose the size of burning DVD in your decision,” DVD-R4.5G AND DVD-R9.0G”,up to your choice, if you want to burn DVD movies to dual-layer DVD (DVD-9), at the bottom of the interface, just select “DVD-R 9.0G”, Vise versa.
4. Also you can customize the output video quality here, “Low video quality, High video quality and Highest video quality”, which depends on your choice;
Step 4: If you just want to burn video to DVD without adding any special effects, of course you just need to click the “Burn” button to begin the conversion process.
When you are clicking the” Burn” button, here are some options for you as follows:
Burn to: you can burn your DVD to DVD, DVD Folder, or ISO file as you will; and then you should choose where you want to save the burning DVD files; next choose the TV Standard “NTSC or PLA”
Explanation: “NTSC” is 30 fps, which is used in USA, Canada and Japan.
“PAL “is 25 fps, which is used in Europe and Asia.
At last, choose the aspect ratio: 4:3 or 16:9
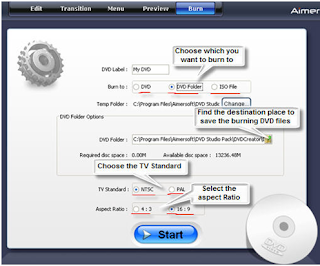
After above steps, now click the “Start” button to begin conversion.
Tips: if your video and the subtitle are separated into two files, this software may allow you to plugin the subtitles for MKV files. Ok, just follow the steps below;
1. Drag the loaded video to the storyboard.
2. Click the video, you may see the button “edit selected video file”.
3. Then click the button, a box that offers settings for the subtitle will appear. ( you may also crop and trip your favorite parts off the video here.)
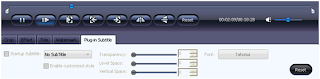
Tips: if your video and the subtitle are separated into two files, this software may allow you to plugin the subtitles for MKV files. Ok, just follow the steps below;
1. Drag the loaded video to the storyboard.
2. Click the video, you may see the button “edit selected video file”.
3. Then click the button, a box that offers settings for the subtitle will appear. ( you may also crop and trip your favorite parts off the video here.)
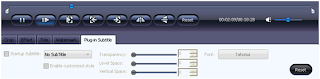


No comments:
Post a Comment